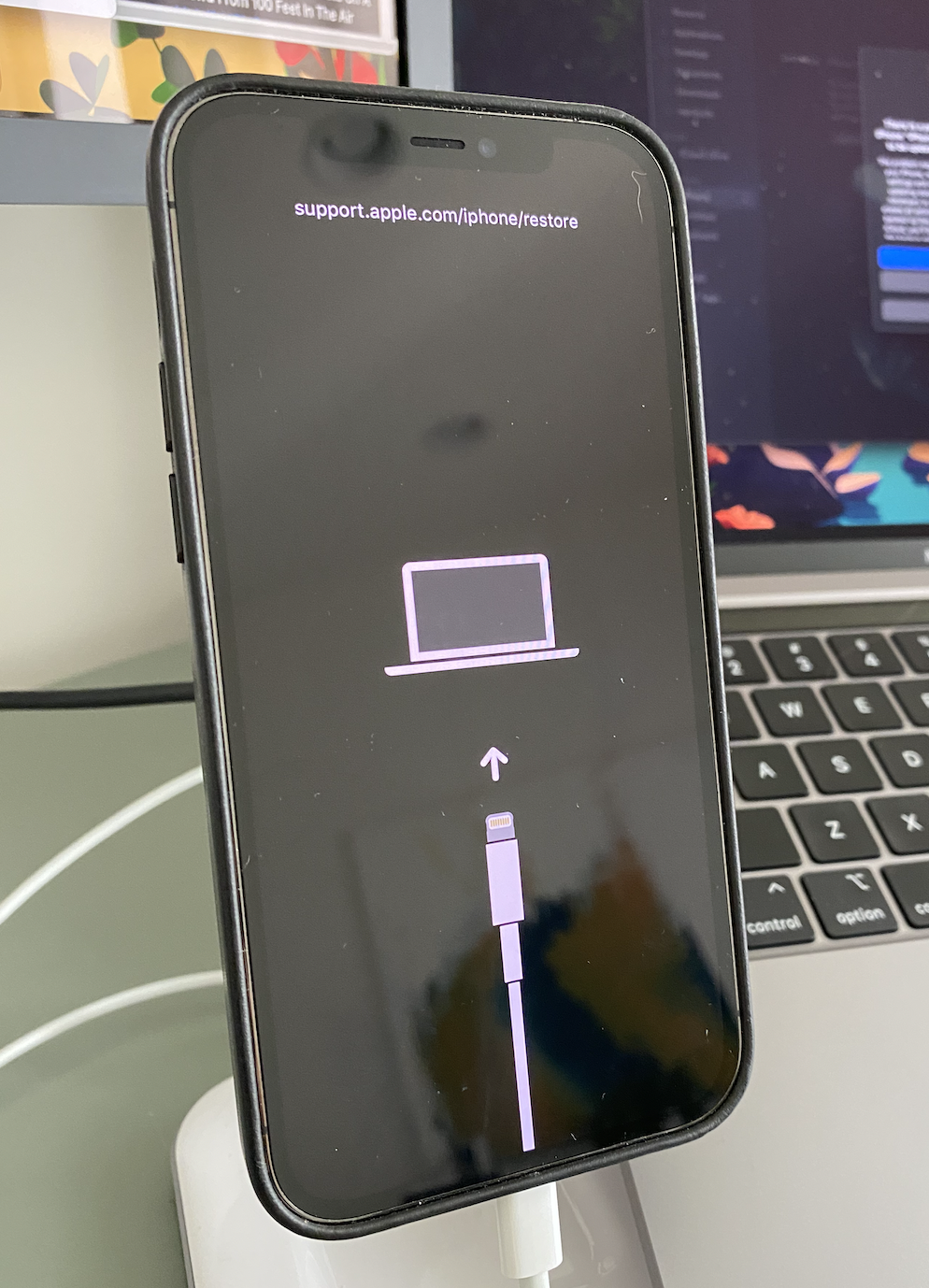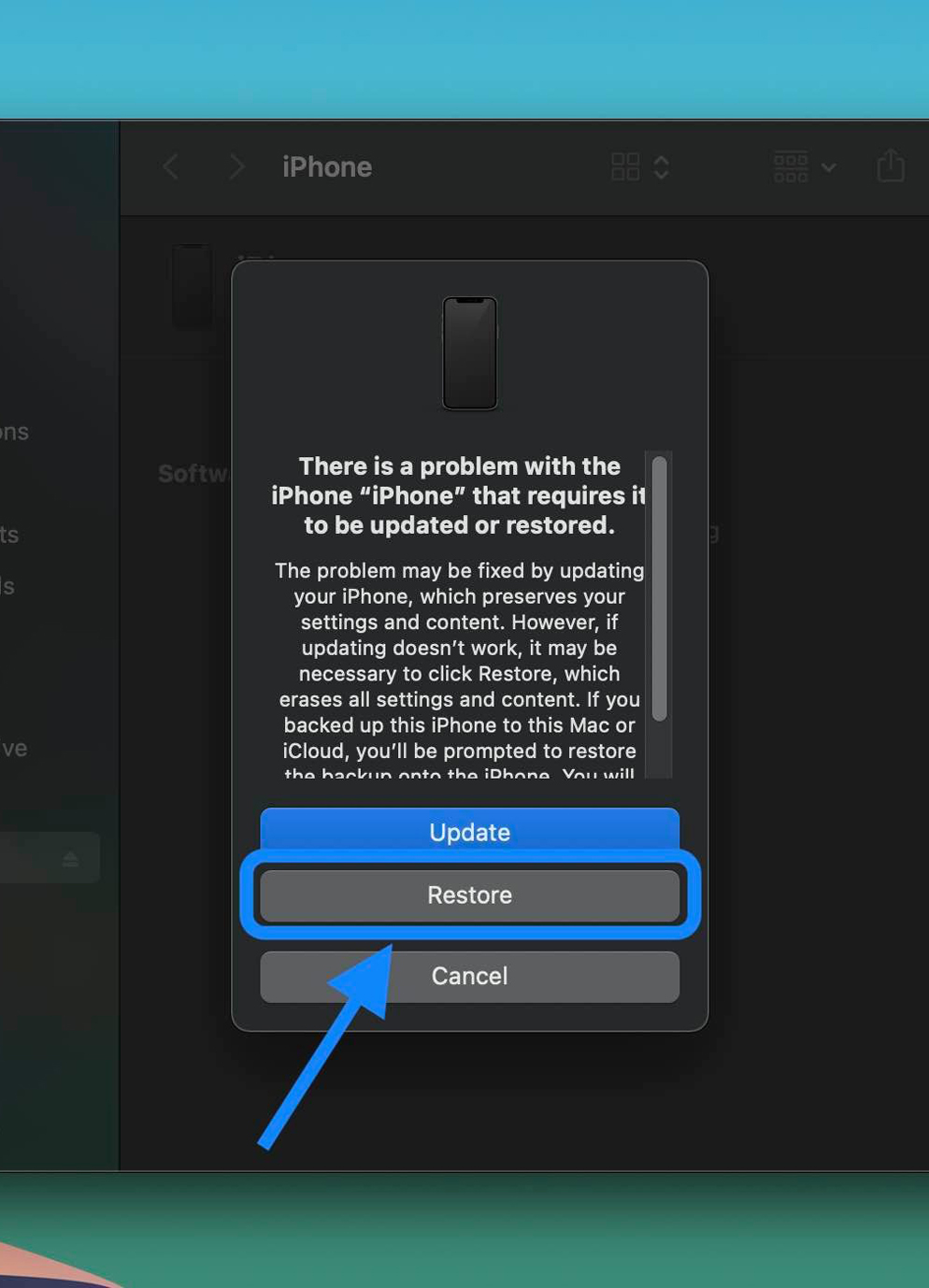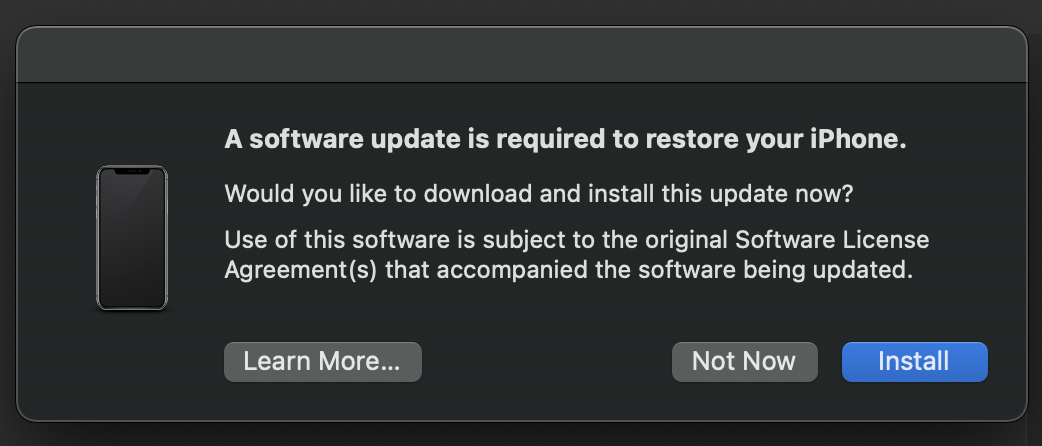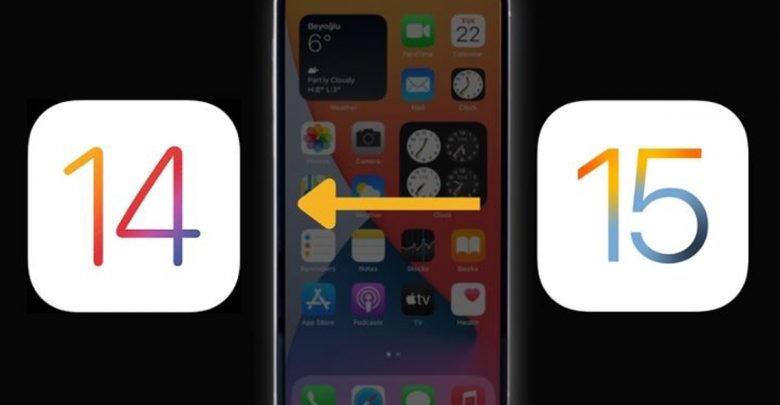
[ad_1]
اگر برای تجربه ویژگیهای جدید سیستم عامل موبایل اپل ریسک نصب نسخه بتای iOS 15 یا iPadOS 15 را به جان خریدهاید و اکنون به هر دلیلی میخواهید به نسخه پایدارتر قبلی، یعنی iOS 14 بازگردید یا بهاصطلاح داونگرید کنید، این مقاله را تا پایان مطالعه کنید.
توجه: اگر قبلا نسخه بتای watchOS 8 را روی اپل واچی سینکشده با آیفونی دارای نسخه بتای iOS 15 نصب کردهاید، با تغییر نسخه آیفون خود به iOS 14، دیگر نمیتوانید کاملا از آن اپل واچ استفاده کنید.
بازگشت از نسخه بتای iOS 15 به iOS 14 با مک یا پی سی
با بازگشت فوری از نسخه بتای iOS 15، باید تمامی اطلاعاتتان را از آیفون یا آیپد پاک و بازگردانی (restore) کنید. با این کار، بعد از بازگشت به iOS 14 دیگر نمیتوانید از بکآپ قبلیتان در iOS 15 استفاده کنید، اما بهطور طبیعی میتوانید از بکآپ قبلی خود در iOS 14 بهره ببرید. خوشبختانه با حجم دیتایی که آیکلاد از اکثر برنامهها ذخیره میکند، دغدغهای در این زمینه وجود ندارد.
راه جایگزین نیز این است:
Setting > General > VPN & Device Management > iOS 15 Beta Profile > Remove Profile
بااینحال، این کار شما را به نسخه ۱۴ برنخواهد گرداند.
بازگرداندن سریع آیفون یا آیپد از نسخه بتای iOS 15
- اول از همه از این مسیر از اجرای آخرین نسخه مک او اس روی سیستم خود مطمئن شوید: Apple Logo > About This Mac > Software Update.
- آیفون یا آیپد خود را ازطریق کابل لایتنیگ یا USB-C به مک یا پی سی متصل کنید.
- از فهرست زیر مسیر مناسب دستگاهتان را برای رفتن به حالت ریکاوری انتخاب کنید. اگر درست انتخاب کرده باشید، آیکون کامپیوتر و کابل لایتنینگی مشاهده خواهید کرد.
- برای آیپد پرو با تشخیص چهره: دکمه زیادکردن صدا را فشار دهید و سریع رها کنید. سپس دکمه کمکردن صدا را فشار دهید و دوباره سریع رها کنید. دکمه بالایی را فشار دهید و نگه دارید تا زمانیکه دستگاهتان شروع به ریاستارتشدن کند. همچنان دکمه بالا را نگه دارید تا دستگاه وارد حالت ریکاوری شود.
- برای آیفون نسخه ۸ یا جدیدتر: دکمهی زیادکردن صدا را فشار دهید و سریع رها کنید. سپس دکمه کمکردن صدا را فشار دهید و بازهم سریع رها کنید. درادامه، دکمه کناری را فشار دهید و نگه دارید تا زمانیکه صفحه ریکاوری نمایش داده شود.
- برای آیفون 7 و 7plus یا آیپاد تاچ (نسل هفتم): دکمه کمکردن صدا و دکمه Sleep را همزمان فشار دهید و با دیدن لوگو اپل انگشتتان را رها نکنید. به فشردن هر دو دکمه تا زمانی ادامه دهید که صفحه ریکاوری نمایش داده شود.
- برای آیفون 6s و قبلتر از آن و آیپد با دکمه Home یا آیپاد تاچ (نسل ششم یا قبلتر): دکمه Sleep و Home را همزمان فشار دهید و با دیدن لوگو اپل انگشتتان را رها نکنید. به فشردن هر دو دکمه تا زمانی ادامه دهید که صفحه ریکاوری نمایش داده شود.
- وقتی گزینههای Restore و Update را روی مک یا پی سی خود مشاهده کردید، Restore را انتخاب کنید. با این کار، آخرین نسخه غیربتای iOS روی دستگاهتان نصب خواهد شد.
- وقتی پیام نیاز به بهروزرسانی نمایش داده شد، گزینه Install را برای بازگردانی دستگاهتان انتخاب کنید.
بعد از اتمام این مراحل، میتوانید بکآپ قبلی خود را از مک یا پیسی یا آیکلاد بازگردانی کنید یا کلا از آیفون یا آیپدتان بهعنوان دستگاهی جدید استفاده کنید.
مراحل کلی کار در آیفون و مک بهشکل زیر است: