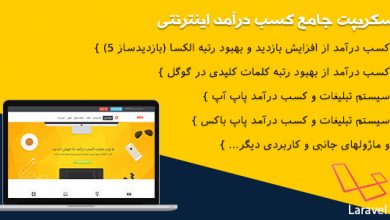[ad_1]
اگر قصد دارید شمارهسریال هارد دیسک یا SSD کامپیوتر خود را برای گارانتی یا اهدافی دیگر پیدا کنید، چند روش در ویندوز ۱۰ وجود دارد. روش اول استفاده از نرمافزار Seagate Drive Detect و روش دوم استفاده از خط فرمان است.
روش پیداکردن شمارهسریال هارد دیسک و SSD با استفاده از نرمافزار Seagate Drive Detect
پیشنهاد ما استفاده از نرمافزار Seagate Drive Detect است تا بهسادگی ازطریق محیط گرافیکی این برنامه به شمارهسریال دسترسی داشته باشید. با استفاده از این برنامه بدون نیاز به نصب میتوانید شمارهسریال تمامی هارد دیسک و SSD خود را پیدا کنید. اگرچه این ابزار را شرکت Seagate طراحی کرده است، برای هارد دیسکها و SSDهای غیر Seagate نیز کار میکند.
برای نمایش شمارهسریال با این روش، ابتدا به صفحه Seagate Software Downloads در سایت Seagate مراجعه کنید و سپس از پایین صفحه بازشده به بخش Utilities and Plugins بروید و ابزار Drive Detect را دانلود کنید.
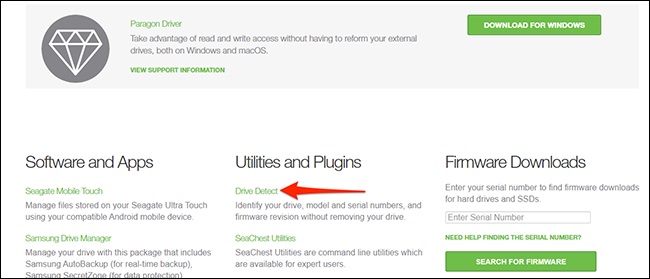
پس از دانلود فایل Drive Detect، دو بار روی آن کلیک کنید تا باز شود. خوشبختانه این نرمافزار پرتابل است و به نصب نیازی نیست.
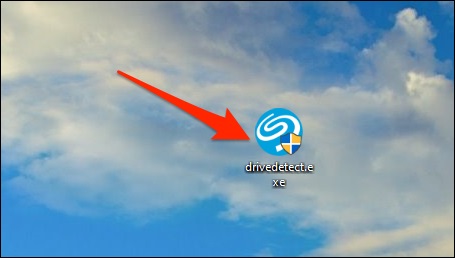
بعد از بازشدن برنامه Drive Detect، فهرست کاملی از هارد دیسک و SSDهای کامپیوتر خود را همراه با شمارهسریال مشاهده میکنید. این روش سریعترین و راحتترین راه برای پیداکردن شمارهسریال هارد دیسک و SSD کامپیوتر است.
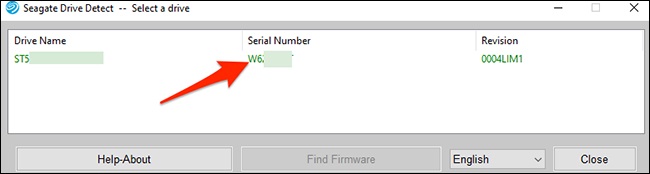
روش پیداکردن شمارهسریال هارد دیسک و SSD با استفاده از خط فرمان
اگر نمیخواهید از نرمافزارهای شخص ثالث برای پیداکردن شمارهسریال بهره ببرید یا استفاده از خط فرمان را ترجیح میدهید، میتوانید ازطریق خط فرمانی که درادامه گفته خواهد شد، شمارهسریال هارد دیسک یا SSD خود را بیاید.
منو استارت را باز و CMD را جستوجو و باز کنید.
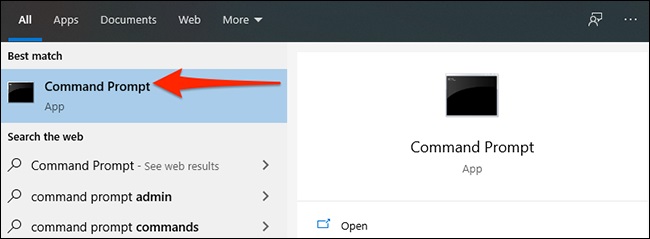
در پنجره Command Prompt، دستور زیر را تایپ کنید و Enter را بزنید؛ البته میتوانید دستور زیر را کپی پیست کنید.
wmic diskdrive get model,name,serialnumber
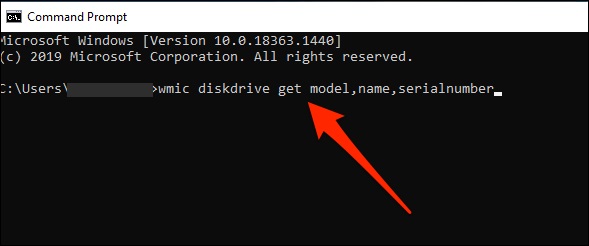
پس از واردکردن دستور بالا، فهرستی از تمامی هارد دیسک و SSDها برایتان نمایان خواهد شد و در ستون SerialNumber، میتوانید بهراحتی شمارهسریال حافظه مدنظرتان را بیابید.
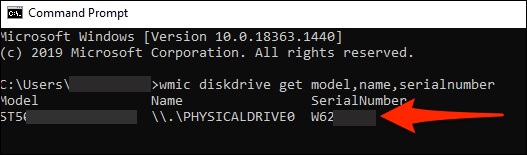
شما کاربران زومیت از چه روشی برای پیداکردن شمارهسریال حافظه داخلی کامپیوترتان استفاده میکنید؟ لطفا دیدگاههای خود را با ما و دیگر کاربران بهاشتراک بگذارید.