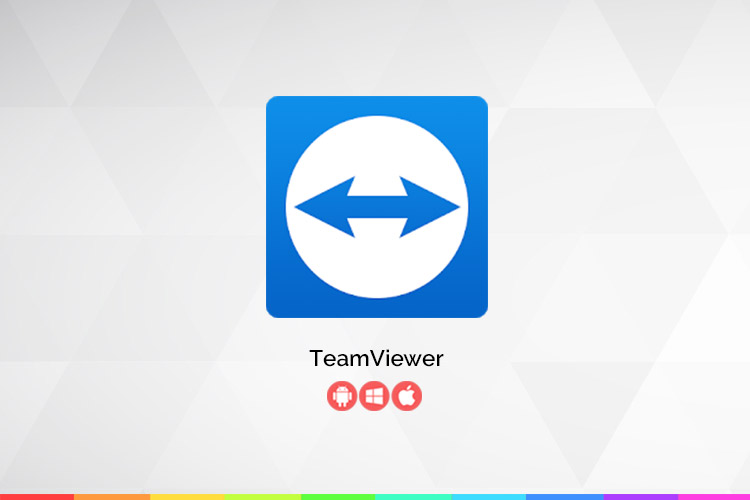ارتقای کامپیوتر شخصی همیشه گزینهی قابلتوجه برای بهبود عملکرد و کارایی سیستم محسوب میشود که هزینههای سرسامآور خرید سیستم جدید را هم بههمراه ندارد. برای ارتقای سختافزاری، عموما گزینههای متعددی در برابر کاربران قرار میگیرد که از ارتقای حافظهی رم تا ارتقای پردازندهی مرکزی و حافظهی ذخیرهسازی و بسیاری موارد دیگر را شامل میشود. برای ارتقای سختافزاری ابتدا باید محدودیتهای سیستم کنونی خود را شناسایی کرده و سپس کاربری اصلی خود را از کامپیوتر شخصی مشخص کنید. آیا گیمر هستید؟ تولیدکنندهی محتوا هستید؟ یا تنها برای مرور وب از کامپیوتر شخصی استفاده میکنید؟
ارتقای سختافزاری در پنج بخش، بیشترین تأثیر را روی بهرهوری و کارایی کامپیوتر شخصی شما دارد. برخی از آنها بهراحتی انجام میشوند و در هر دو گزینهی کامپیوتر رومیزی و لپتاپ قابل پشتیبانی هستند. برخی دیگر نیز محدود به کامپیوترهای رومیزی میشوند و دشواری بیشتری هم دارند. در ادامه، پنج ارتقای سختافزاری کارآمد را برای کامپیوتر شخصی شرح میدهیم.
اضافه کردن درایو ذخیرهسازی SSD
این ارتقاء به آسانی انجام میشود و هر دو پلتفرم کامپیوتر رومیزی و لپتاپ از آن پشتیبانی میکنند. ارتقای حافظهی ذخیرهسازی به SSD، یکی از مرسومترین بهروزرسانیهای سختافزاری در کامپیوترهای شخصی است که خصوصا درسیستمهای قدیمی، با تغییر محسوسی در کارایی و سرعت کامپیوتر همراه میشود. اگر سیستم کنونی شما با استفاده از هارد درایو کار میکند، استفاده از درایو ۲/۵ اینچی SSD گزینهای بسیار عالی خواهد بود که تفاوت زیادی در تجربهی کاربری ایجاد میکند. بازدهی کامپیوتر شخصی با درایو SSD بسیار افزایش پیدا میکند و زمان کمتری هم برای بارگذاری سیستمعامل منتظر میمانید.

اگر کامپیوتر شخصی شما از درایو ۲/۵ اینچی SSD ساتا استفاده میکند، برای ارتقای آن میتوانید درایوهای NVMe M.2 را در نظر داشته باشید. این ارتقاء هم موجب افزایش سرعت سیستم میشود و البته بهاندازهی تغییر سرعت در ارتقاء از HDD به SSD محسوس نیست. برای استفاده از درایوهای M.2، کامپیوتر شما باید مجهز به درگاه M.2 PCIe باشید که اکثر مادربردهای مدرن دستهی دسکتاپ از آن بهرهمند هستند. قابلیت پشتیبانی از درگاه مذکور در لپتاپها بسیار تنوع دارد. برای بررسی پشیتبانی از قابلیتها باید دستورالعمل و مشخصات سیستم خود را مطالعه کنید.
افزایش حافظهی RAM
ارتقای حافظهی رم نیز به آسانی هم در کامپیوترهای رومیزی و هم در لپتاپها قابل اجرا است. تأثیر یا عدم تأثیر ارتقای رم روی افزایش سرعت و کارایی هم به کاربری شما از کامپیوتر شخصی بستگی دارد. بهعنوان مثال اگر از کامپیوتر شخصی برا استریم کردن ویدئو یا کار با اسناد در مایکروسافت ورد یا ویرایش عادی عکس استفاده میکنید، هشت گیگابایت حافظهی رم برای شما کافی خواهد بود. اگر در دستهی گیمرهای حرفهای هستید، حداقل به ۱۶ گیگابایت رم در کامپیوتر شخصی نیاز دارید. برای ویرایش حرفهای محتوای تصویری مانند فیلمهای با کیفیت بالا هم نیاز به رم بیشتر تا ۳۲ گیگابایت خواهید داشت.
در مجموع اگر یک محدودهی بهینه برای سیستم شما از لحاظ حافظهی رم وجود داشته باشد، ارتقاء حافظه هرچقدر هم که زیاد باشد، تأثیر زیادی بر تجربهی کاربری و سرعت نخواهد داشت. با توضیحات بالا میتوانید حافظهی رم مورد نیاز خود را بسته به کاربری از کامیپوتر شخصی، شناسایی کنید.

پردازندهی مرکزی و مادربرد، بخشهایی هستند که در افزایش حافظهی رم دستگاه محدودیت ایجاد میکنند. این سختافزارها ظرفیت محدودی در پشتیبانی از حافظهی رم دارند و در ارتقاء سیستم، باید محدودیت آنها را در نظر داشته باشید. درنهایت فراموش نکنید که تمامی ماژولهای رم شما باید سرعت برابر (به مگاهرتز) داشته باشند.
برخی لپتاپها قابلیت ارتقاء حافظهی رم را ندارند
پس از انتخاب حافظهی رم مناسب، نوبت به نصب آن در کامپیوتر شخصی میرسد. در کامپیوترهای رومیزی فرایند دشواری در پیش ندارید و تنها باید کیس را باز کرده و ماژول جدید را نصب کنید. ارتقای سختافزاری در لپتاپها کمی پیچیدهتر است و حتی در برخی از آنها نیاز به بازکردن پنل کیبورد دارد. فراموش نکنید که برخی لپتاپها بههیچوجه امکان ارتقای حافظهی رم را ندارند، چون ماژول رم روی PCB مادربرد آنها لحیم شده است.
تغییر کارت گرافیک
تغییر کارت گرافیک دشواری چندانی ندارد، اما تنها در کامپیوترهای شخصی رومیزی قابل انجام خواهد بود. اگر سیستم شما مجهز به حافظهی رم کافی بوده و بازیها را از درایو SSD اجرا میکنید، قدم بعدی برای بهبود کارایی و کیفیت، ارتقای کارت گرافیک است. پیش از ارتقای کارت گرافیک، باید فاکتورهای متعددی را مورد بررسی قرار دهید. بهعنوان مثال باید رزولوشن قابل پشتیبانی در نمایشگر، با رزولوشن کارت گرافیک همخوانی داشته باشد. مثلا یک کارت گرافیک 4K با نمایشگر 1080p ترکیب مناسبی نیست.

ارتقای کارت گرافیک حتی در ترکیب با پردازندههای مرکزی نسبتا قدیمی هم کارایی زیادی دارد. البته اگر پردازندهی مرکزی شما عمر زیادی دارد و نیاز به ارتقاء پیدا کرده است، احتمالا باید کل سیستم کامپیوتر شخصی خود را ارتقاء دهید.
برای تعویض کارت گرافیک روی کامپیوتر رومیزی، کارت قدیمی را از مادربرد و اتصال برق جدا کرده و کارت جدید را جایگزین آن کنید. برای بهرهمندی از قابلیتهای سختافزار جدید احتمالا تنها به نصب درایور نرمافزاری نیاز خواهید داشت.
ارتقاء پردازندهی مرکزی
ارتقای CPU به آسانی سایر قطعات سختافزاری نیست و در لپتاپها نیز بههیچ وجه پشتیبانی نمیشود. البته باز هم در ارتقای این قطعهی سختافزاری دشواری خاصی ندارید. پیش از تصمیم به ارتقای پردازندهی مرکزی، ابتدا باید پردازندههای سازگار با مادربرد خود را بررسی کنید. سوکت مادربرد (محل اتصال CPU به مادربرد) باید از پردازندهی جدید پشتیبانی کند.
نکتهی مهم دیگر در ارتقای پردازندهی مرکزی، دقت به روش و قوانین عرضهی محصول هر تولیدکنندهی پردازنده است. بهعنوان مثال در محصولات اینتل، شاهد استفاده از نسخههای متفاوت سوکت هستیم. بهعنوان مثال، یک سوکت LGA 1151 هماهنگ با پردازندههای اسکایلیک، لزوما با سوکت LGA 1151 مورد استفاده در پردازندههای کافیلیک سازگار نیست.

بهطور کلی ارتقای پردازندهی مرکزی، بهصورت همزمان با مادربرد پیشنهاد میشود. همانطور که گفته شد اگر کامپیوتر شما به مرحلهی نیاز به پردازندهی مرکزی جدید رسیده باشد، احتمالا باید کل سیستم را تعویض کنید. بههرحال عدم بهروزرسانی مادربرد همزمان با پردازندهی مرکزی، محروم ماندن از برخی قابلیتها را بههمراه دارد. بهعنوان مثال تمامی مادربردهای AMD X470 از پردازندههای Ryzen 3000 پشتیبانی میکنند، اما به قابلیت PCIe 4.0 مجهز نیستند که باید هم در پردازنده و هم در مادربرد پشتیبانی شود. مراحل تعویض پردازندهی مرکزی کمی به شرکت تولیدکنندهی پردازنده و مادربرد بستگی دارد، اما عموما شامل تعویض قطعهی قدیمی با پردازندهی جدید و نصب فن یا سیستم خنککنندهی مایع میشود.
استفاده از سیستم خنککنندهی مایع یکپارچه
افرادی که علاقهمند به مونتاژ شخصی کامپیوترهای رومیزی هستند، همیشه گرمای داخل کیس را بهعنوان بزرگترین چالش خود میشناسند. آنها بهدنبال انواع راهکارها هستند تا دمای داخل کیس را به حداقل برسانند. چنین ارتقائی به کمی مهارت نیاز دارد و علاوه بر تأثیر بر عمر مفید قطعات سختافزاری، در اورکلاک کردن آنها نیز تأثیر بسزایی میگذارد.

فنهای خنککنندهی استاندارد که با جریان هوا سیستم را خنک میکنند، انتخابهای تقریبا مناسبی هستند، اما هیچ چیز به اندازهی یک سیستم کامل خنککنندهی مایع، برای عاشقان اورکلاک یا دیگر کاربران حرفهای کامپیوتر شخصی جذاب نیست. سیستمهای یکپارچه یا همهکارهی (All-in-One) خنککنندهی کامپیوتر شخصی، بهترین گزینه برای برداشتن اولین قدم در مسیر خنککنندگی حرفهای هستند. این سیستمها بهصورت دستگاههای یکپارچه عرضه میشوند که مایع خنککننده را از یک رادیاتور روی پردازندهی مرکزی منتقل میکنند. برای نصب این سیستمها باید کل فن و سیستم خنککنندهی پردازندهی مرکزی را حذف کرده و با دستگاه جدید جایگزین کنید.
پیش از خرید کولر خنککنندهی مایع، ابعاد آن را با کیس کامپیوتر بررسی کنید. کولرها عموما در ابعاد ۱۲۰، ۱۴۰، ۲۴۰ و ۲۸۰ میلیمتری عرضه میشوند که براساس ابعاد فن رادیاتور با هم تفاوت دارند. سیستم ۱۲۰ میلیمتری از یک فن ۱۲۰ میلیمتری، سیستم ۱۴۰ میلیمتری از یک فن ۱۴۰ میلیمتری، سیستم ۲۴۰ میلیمتری از دو فن ۱۲۰ میلیمتری و سیستم ۲۸۰ میلیمتری از دو فن ۱۴۰ میلیمتری بهره میبرد. درنهایت نیاز یا عدم نیاز به خنککنندهی مایع، بستگی به دمای پردازندهی مرکزی و کل سیستم شما دارد، اما خرید یک کولر مایع برای کیس کامپیوتر شخصی، خصوصا با قابلیتهایی همچون نورپردازی RGB، شاید برای زیباتر شدن سیستم هم وسوسهکننده باشد.
مثالهای بالا، تأثیرگذارترین تغییرات برای بهبود عملکرد کامپیوتر شخصی بودند. انتخاب از میان آنها کاملا به وضعیت کنونی سیستم شما، کارایی و از همه مهمتر، بودجهی در دسترس وابسته است.